Screenshots
Please click on an image to get a full-resolution view.
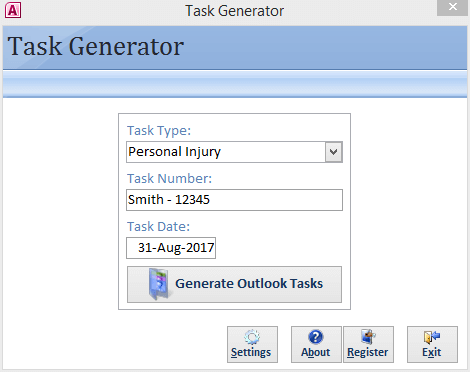
Effortless Task Generation
On the main screen you can select a Case Type from your predefined types in the maintenance area. Enter a case number / event name and a court date and then with a click of a button send this case type and all related task to Microsoft Outlook.
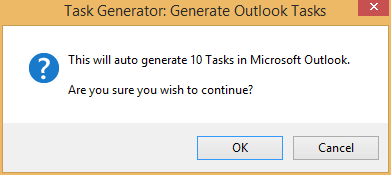
Generate Outlook Task
When you click on the “Generate Outlook Tasks” button this confirmation message appears to inform you that a number of tasks will be generated in Outlook.
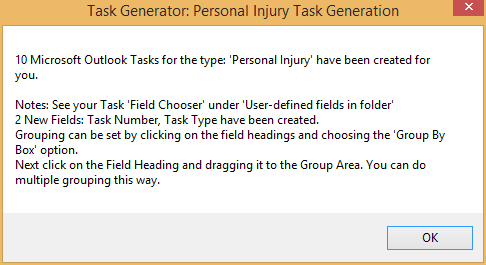
Outlook Confirmation
After confirming that you with to generate the Outlook tasks this message appears to inform you that the tasks have been generated. It also informs you that you can view, group and sort your new tasks using the 2 new fields that got generated.
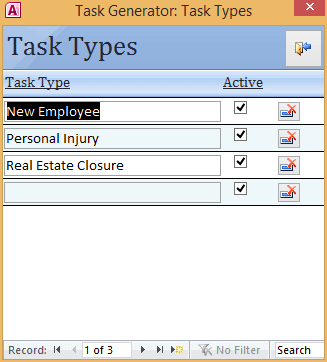
Case Type Maintenance
You can manage all your case types here as well as make them active or inactive as needed.
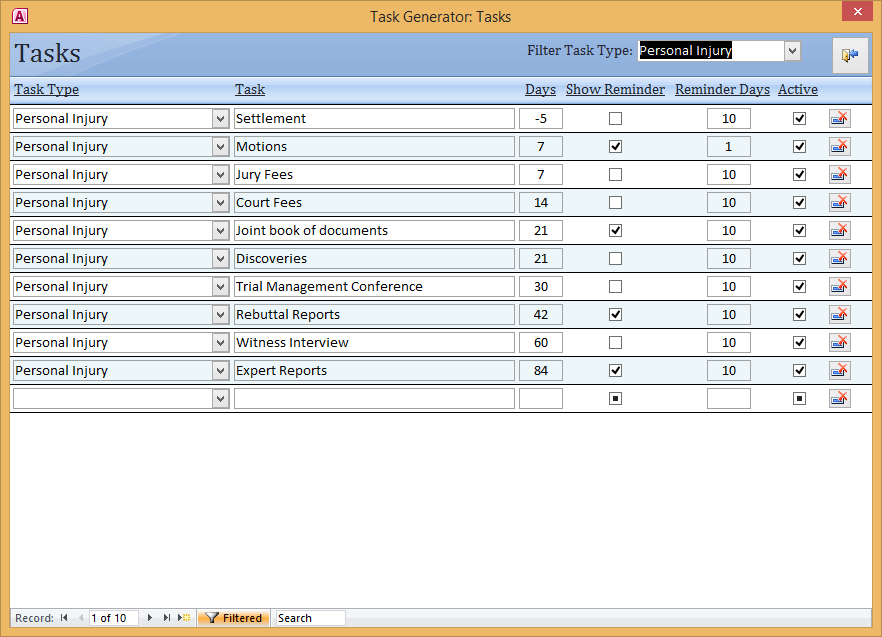
Task Maintenance
You can manage all your case tasks here by selecting your case type and entering your tasks.
You can enter the number of days prior or after the event date for corresponding task to appear in Microsoft Outlook.
The option to show the reminder and numbers of days before the due date is also available on this screen and then set in Microsoft Outlook automatically for you.
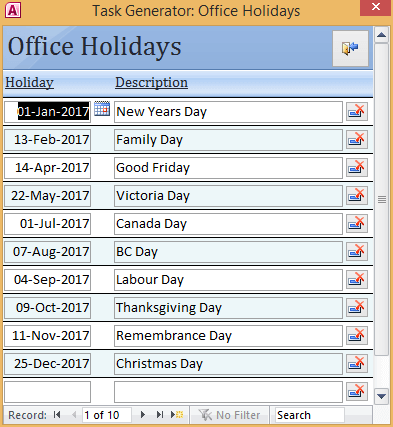
Office Holidays
You can also configure holidays and office closed dates. These will be taken into account when the tasks are generated in Microsoft Outlook.
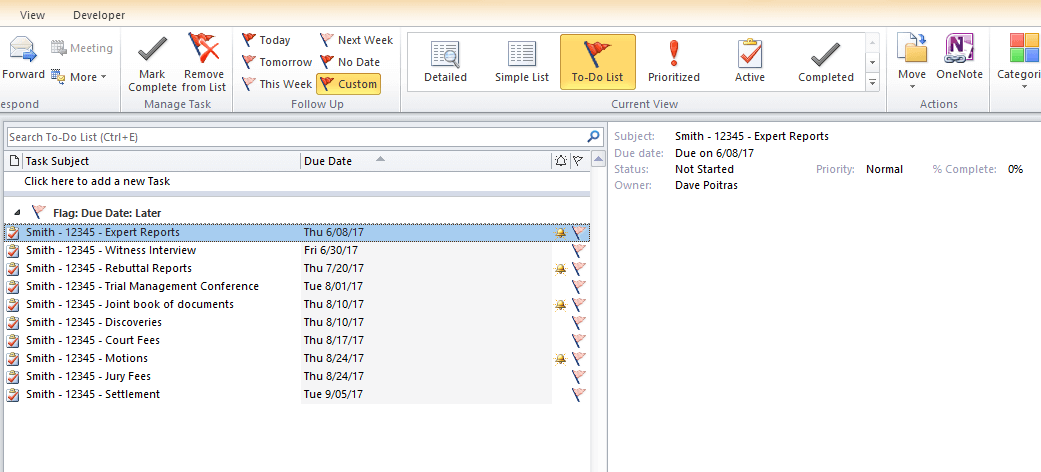
Tasks in Microsoft Outlook
After all your entries are managed and you have generated the tasks from the main screen, the result are created in Microsoft Outlook. Tasks are shown here with custom grouping.